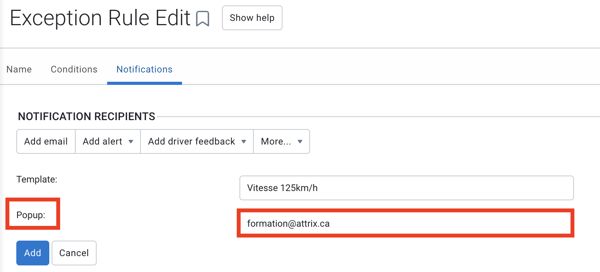Concerns:
- Rules
- Notifications
- Exceptions
- Beep
- Driver
- Text
Exception rule notifications
When exception rules are violated, you have the option of sending automatic notifications to the affected parties. A notification can be sent in one of the following ways:
- An email to one or more recipients
- This is the only place in MyGeotab where it is possible to schedule alerts to an email that is not a user.
- Several people can receive alerts and it is possible to customize these alerts.
- An alert that appears in the application for a specific user
- An audible alert in the vehicle from the telematics device
- Additional alerts, e.g. SMS, as enabled by third party systems
Warning: These are real time notifications, which means that a notification is sent each time the rule is broken. There is therefore a risk of having too many notifications for the same rule.
Note: There may be a slight delay between the time the data is sent from the vehicle and the server sending a notification, depending on the type of notification and the exception involved.
Creating an email notification
- Select the rule you wish to be notified
- Select the Notifications tab
- Click on the Add email button.
- For the Template, choose an email template or select.
To create a custom template, see the article Exemptions: Creating a custom template (email or text) - In Email, choose the recipient of the notification.
- Click on Add to prepare your notification.
Note that it is possible to create a text message warning to the recipient.
To do so, see the article Notifications: Sending a notification to a phone number
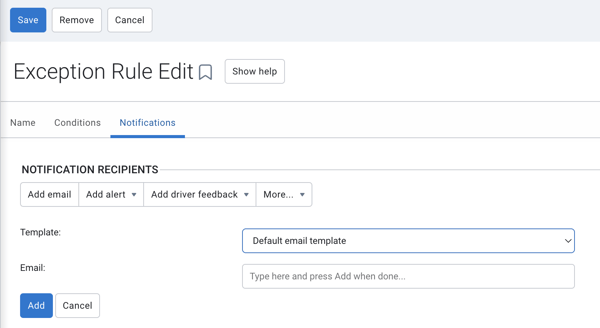
Enter the person's email address then select the desired template and press add.
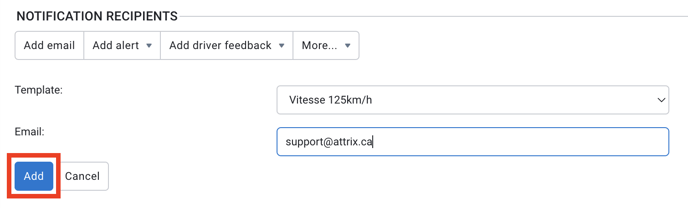
Repeat the steps to add more than one email and when completed, press Save.
To add an audible warning notification to the driver
- Click the Add Driver Feedback button.
- Select the option of your choice from the drop-down menu.
Adding a driver warning does not require a direct recipient. - The driver warning option is automatically added to the selected exception rule.
- Select Save to add your notifications to the exception rule.
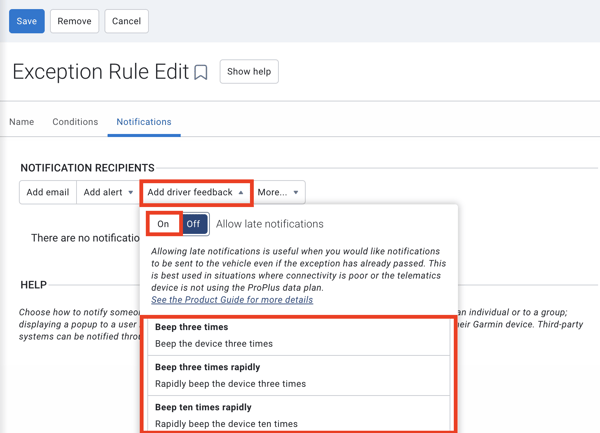
Creation of text message notification for the driver
- Available only if your driver uses Geotab Drive
- The driver receives a text message in the message section of his application
- It is possible to personalize the message received just like by email.
- Press notification template
- Add driver feedback
- Select text message.
- Select the desired text message template.
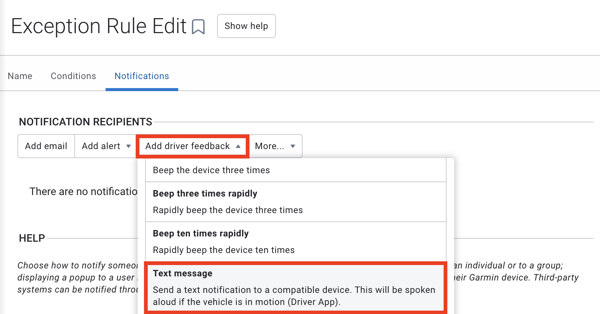
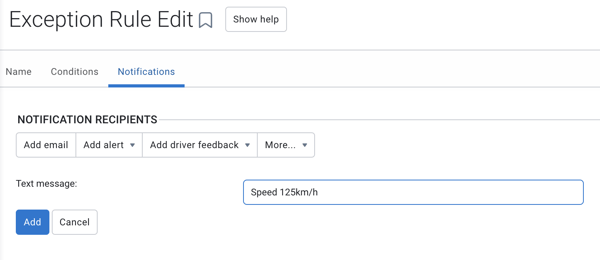
To add a pop-up notification
- Click on the Add Alert button.
- Select the option of your choice from the drop-down menu.
- In Template, choose an email template.
- In Popup, choose the recipient of the notification.
- Click on Add to prepare your notification.