Map / Zones / Weather / Traffic
Regarding:
- Traffic / Weather / Labels
- Perspective / Shortcuts
- Zones / Display
- Satellite / Details / Map Type
- Changes / Glossaries / Icons / Logo / Images
- Vehicles / Color
- Update 9.0
1- Vehicle Display
Vehicle display has been modified in the new version 9.0
- All vehicles are of the same color on the map
- Vehicles stopped within a zone are identified by a GPS point logo
- Moving vehicles are identified by an arrow inside a circle
- Vehicles at a standstill but not within a zone are identified by a square inside a circle.
- The graph is now in 2 shades of blue. The light blue represents the portion of moving vehicles and the dark blue represents the portion of stationary vehicles. The total number of vehicles grouped in this portion remains indicated at the center of the graph.
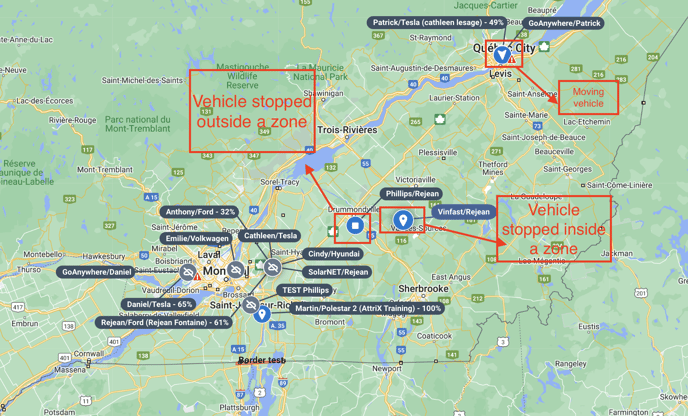
2- Map Display - Perspective
- The display is now directly shown at the top of the map (Map views or Perspective)
- Allows switching between different perspectives or saving new ones
- Access to modify perspectives directly on the map. Previously, perspectives were editable only in the user's "Map Options" tab.
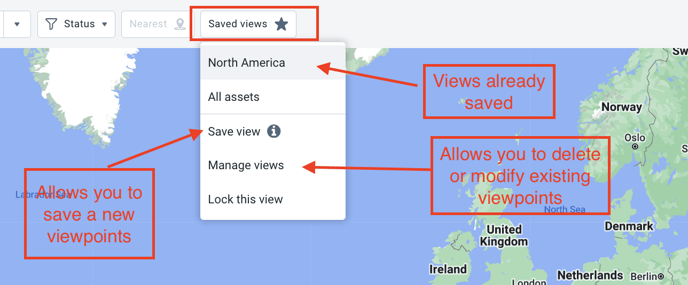
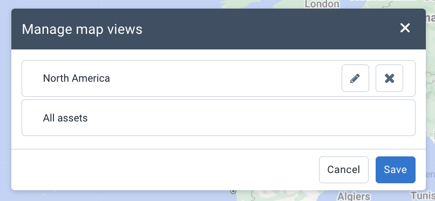
3- Map Display - New Layer Filter
- To display different options such as traffic, weather, map type, or labels, a new "layers" menu has been added at the bottom right of the map.
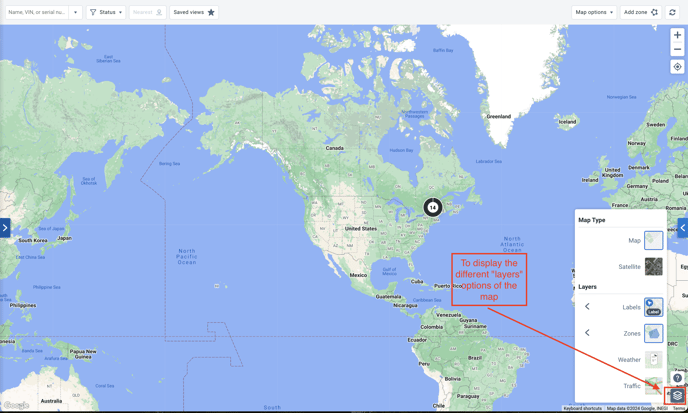
4- Map Display - Traffic
- To display traffic, press the image in the map layers options menu.
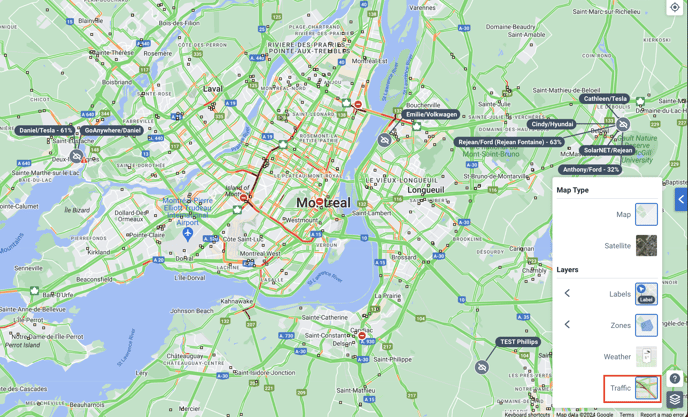
5- Map Display - Weather
- Feature preview must be enabled to display Weather (See our article: Users: Feature Preview).
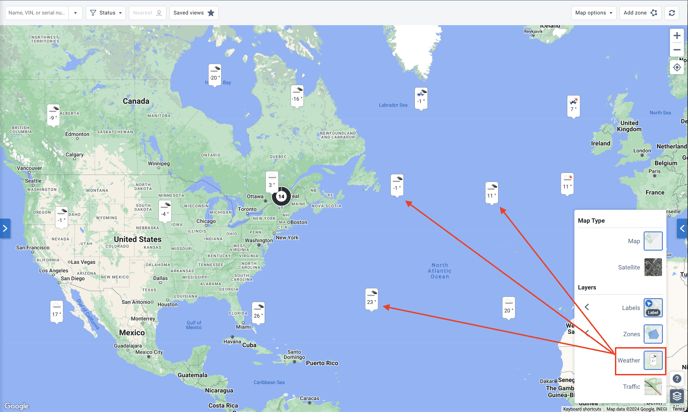
6- Map Display - Map Type
- Found in the map layers menu
- Allows switching between satellite view and map view
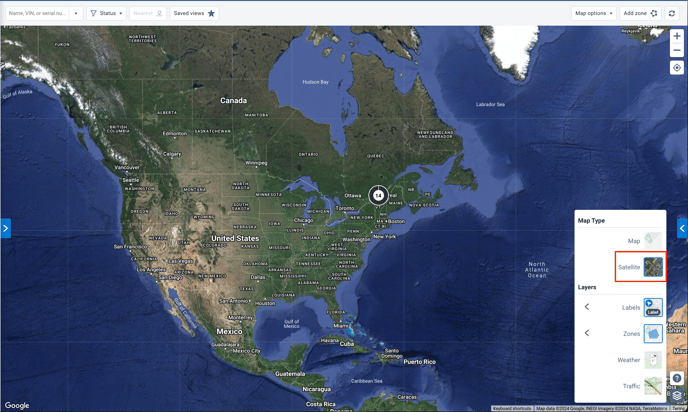
7- Map Display - Labels
- It is possible to modify the display of vehicle-related information on the map. To do this, open the layers menu and select "Labels".
- Select the desired information on the map so that the vehicle display is changed.
- Pressing directly on the Label image will automatically deselect both fields. No information will then be visible on the map other than the icon corresponding to the vehicle status (stopped, moving, or stopped within a zone).
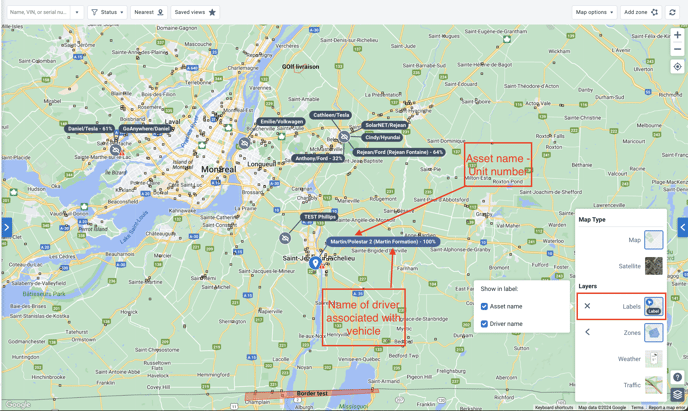
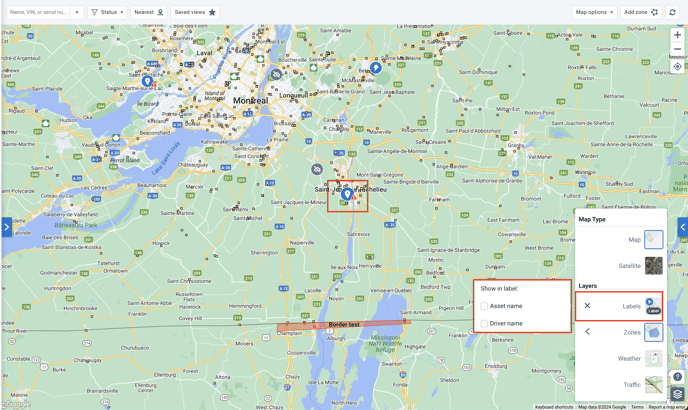
8- Map Display - Zones
- To filter the zones that will be visible on the map, open the map layers menu and press the arrow next to the word "Zones".
- Select or deselect the desired zones on the map so that others are hidden.
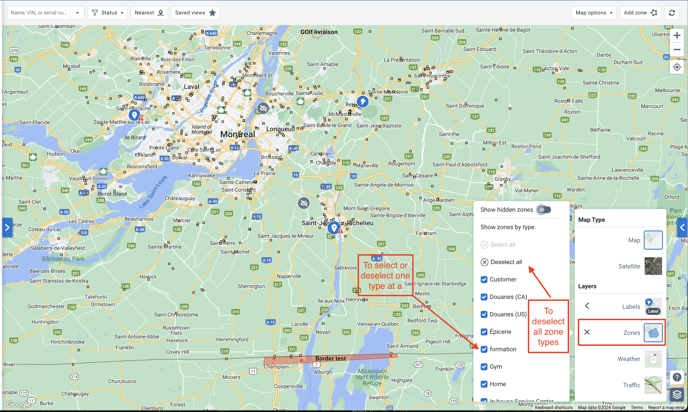
9- Map Display - Map Option: Highlight
- Allows highlighting on the map vehicles belonging to the desired group.
- Vehicles belonging to the desired group will be displayed in red while other vehicles will be displayed in gray.
- If you have selected labels, the unit name and/or driver name will be visible in addition to the icons representing the statuses of the vehicles (stopped, moving, or stopped within a zone).