Pour utiliser les zones existantes pour le rapport d'achèvement d'itinéraire, voici quelques étapes qui doivent être suivies dans l'ordre indiqué.
- Créer un groupe appelé SampleRoute, Groupes et règles -> Groupes
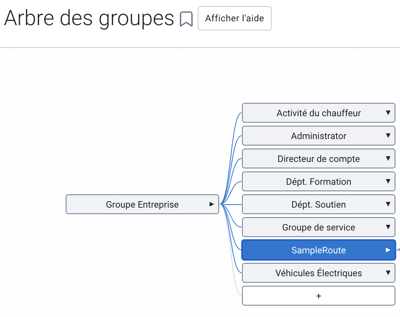
- Ajouter le groupe SampleRoute aux véhicules affectés.
- Dans le cas ou les filtres de groupe sont utilisés pour limiter les accès aux utilisateurs MyGeotab, ajouter le groupe SampleRoute aux utilisateurs affectés. *Attention, si l'utilisateur est actuellement dans le groupe entreprise ne pas ajouter le groupe SampleRoute.
- Télécharger le Fichier ZIP dans votre ordinateur en cliquant ici
- Importer le fichier dans l'achèvement des zones (Administration > Système > Paramètres du système > Achèvement de l'itinéraire.
- Appuyez sur déposez votre fichier ici.
- Importer le fichier ZIP COMPLET que vous venez de télécharger dans votre ordinateur.
- Appuyer sur enregistrer
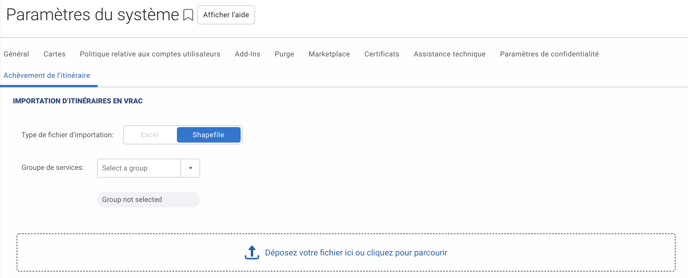
*Cette procédure créera l'infrastructure de base pour le rapport de fin d'itinéraire. *Tous les noms en gras ci-dessous peuvent être modifiés par la suite.
Une fois le fichier ZIP importer, cette procédure crée :
- Une structure de groupe sous le groupe SampleRoute. Cette structure de groupe à deux niveaux sera utilisée pour le rapport de fin d'itinéraire
- Dans la section Groupes et règles > Règle > la catégorie gestion des matériaux sera créée
- Ceci affecte la catégorie de règle gestion des matériaux au groupe SampleRoute et une règle nommer SampleRoute Service Rule sera créée.
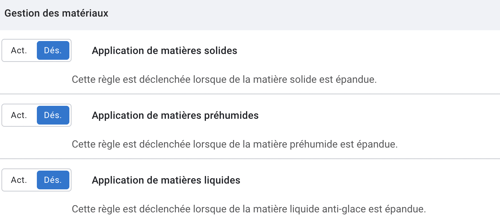
- Un type de zone appelé SampleRoute Segment sera créé et 4 zones fictives appelées SampleSegment1 à SampleSegment4 sont créées et associées au type de zone SampleRoute Segment, en plus d'être affectées au groupe SampleRoute.
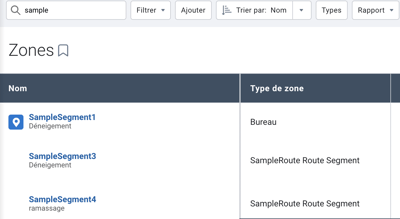
- Renommer les noms des groupes existants du nom de votre choix
- Exemple : remplacer SampleRoute par Travaux Publics
- Exemple : remplacer SampleSegment1 par le nom de la région (Région 2 ou Montréal, etc.)
- Vous pouvez ajouter d'autres sous-groupes sous SampleRoute par exemple chaque Segment(Région 2 dans l'exemple), des types de déneigement (Déneigement, Ramassage, Charrue, Niveleuse, etc.)
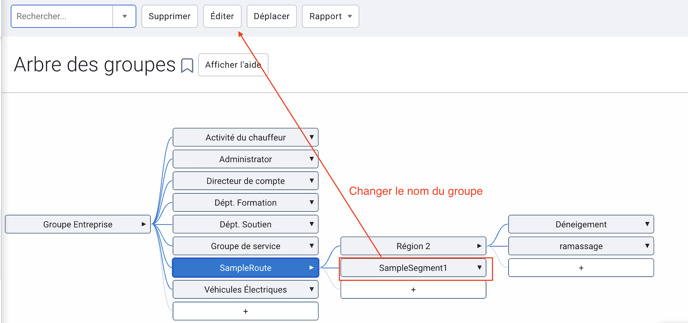
- Supprimez les 4 zones nommés SampleSegment1, 2 3 et 4 créés sous le type de zone SampleRoute Segment car ce sont des zones fictives.
- Associer vos zones existantes ou créer de nouvelles zones et ajouter le type de zone nommer SampleRoute Segment.
- Il est possible de modifier plusieurs zones en même avec l'option de choix multiples (voir article ici)
- Enregistrer les changements
- Associer les zones au sous groupe si requis (exemple Déneigement ou Ramassage)
- Renommer le type de zone par le nom de votre choix
- Productivité > Zones > Types de zone > Sélectionner SampleRoute Segment
- Renommer le nom du type de zone par celui de votre choix (exemple travaux publics ou déneigement)
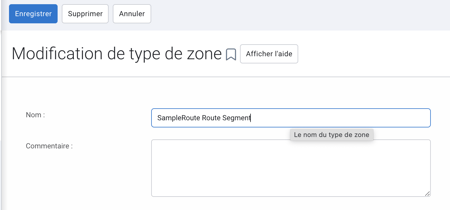
Une fois le processus est suivi, l'onglet Achèvement d'itinéraire sera ajouté sur l'onglet Carte. 
Vous devriez être en mesure d'exécuter le rapport d'achèvement pour SampleRoute Service Rule ou le nom de . Si vous souhaitez consulter les données historiques, vous pouvez sélectionner la règle de service SampleRoute, les véhicules et la date de début pour retraiter les données. Le nombre de passages par défaut est de 1 pour la zone créée.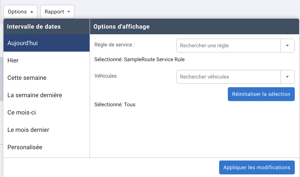
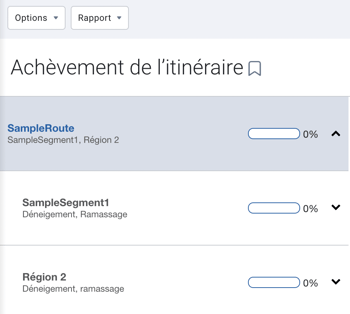
Pour toutes questions, contacter notre soutien technique.
Support@attrix.ca 1-888-299-8555