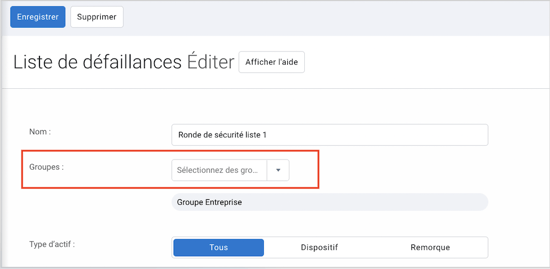Concerne :
- Création ou modification des groupes
- Configuration / Utilisateurs / Véhicules / Remorques
Sujets de l'article
- Création de groupes (Arbre de groupe)
- Supprimer, déplacer ou modifier un groupe
- Attribuer aux utilisateurs
- Attribuer aux véhicules
- Attribuer aux remorques
- Attribuer aux listes d'inspection (RDS)
Création de groupes (arbre de groupe)
Il est possible de créer des groupes auprès de votre base de données. De cette façon, vous pouvez filtrer rapidement vos informations. Vous pouvez aussi restreindre l'accès aux données en donnant accès seulement à certains groupes à des utilisateurs.
Il est important de suivre ces étapes afin de configurer de la bonne façon vos groupes. Une configuration qui n'est pas effectuée correctement peut résulter en une perte d'accès par des utilisateurs.
- Groupes et règles > Groupes
- Configurer les différentes divisions (groupes)
- Attribuer les groupes aux utilisateurs
- Attribuer les groupes aux véhicules
- Attribuer les groupes aux remorques
Il est aussi possible d'attribuer des groupes aux listes d'inspections (RDS) afin que les utilisateurs et les véhicules n'aient accès qu'à la bonne liste pour leur véhicule.

Il est important que les accès fonctionnent de gauche à droite, c'est-à-dire, que ceux qui ont accès à Groupe Entreprise ont accès à tout ce qui se trouve à droite. À l'inverse, un groupe de droite n'aurait pas accès à ce qui est dans Groupe Entreprise. Il n'aurait pas non plus accès aux groupes du même niveau (en haut et en bas).
Pour ajouter une division, simplement appuyer sur le " + " et inscrire le nom dans la section "Nom" puis appuyer sur "Enregistrer"
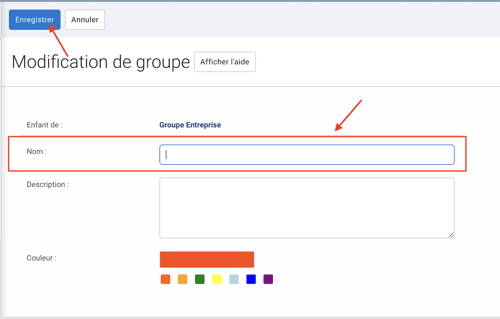
Une fois enregistré, le groupe apparaîtra dans l'arbre de groupe.

Il est possible de créer des groupes à l'intérieur d'un groupe. Par exemple, dans le groupe "Type de chauffeur", vous pourriez créer plusieurs divisions.
Vous pourriez aussi créer un groupe AttriX Conformité afin d'y regrouper les actifs (véhicules & remorques) ainsi que les utilisateurs que vous désirez voir apparaître dans votre rapport "AttriX Conformité ".

Une fois votre arbre de groupe terminé, vous pouvez commencer à attribuer vos groupes à vos actifs ainsi qu'à vos utilisateurs.
Supprimer, modifier ou déplacer un groupe
En cas d'erreur, il est possible de supprimer ou de modifier un groupe. Dans les 2 cas, il suffit de cliquer sur le groupe en question

Une fois le groupe sélectionné, vous aurez accès à modifier ou supprimer le groupe.
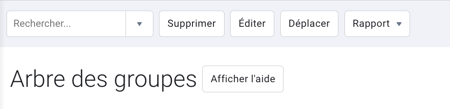
- Supprimer : le groupe sera supprimé de l'arbre
- À noter qu'il sera impossible de le supprimer si des éléments y sont associés. Vous aurez un message vous indiquant quels éléments sont associés au groupe que vous tentez de supprimer. Si vous désirez le supprimer, vous devrez "Valider" puis aller retirer le groupe de l'élément qui vous sera affiché.
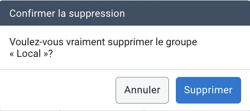
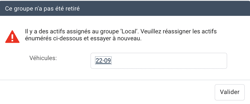
- Éditer : modifier le nom du groupe, la description ou la couleur
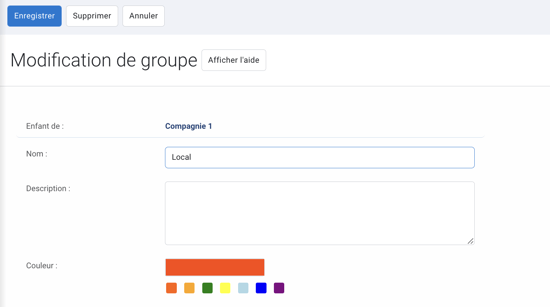
- Déplacer : Vous pouvez déplacer ce groupe dans une autre division (Exemple local, le déplacer de Compagnie 1 à Compagnie 2 ou encore dans Type de chauffeur)
- Une fois que vous avez appuyé sur "Déplacer" sélectionner le groupe parent dans lequel vous désirez le déplacer et appuyer sur "Déplacer la sélection"

- Une fois que vous avez appuyé sur "Déplacer" sélectionner le groupe parent dans lequel vous désirez le déplacer et appuyer sur "Déplacer la sélection"
Attribuer le groupe aux utilisateurs
Une fois vos groupes créés, il est important de les attribuer aux utilisateurs ainsi qu'à vos actifs afin de s'assurer que les utilisateurs aient accès aux données nécessaires. Vous pourrez ainsi aussi utiliser vos filtres de groupes afin de filtrer rapidement ce qui est affiché.
Pour attribuer un ou des groupes à un utilisateur, vous devez vous rendre dans l'onglet Personnes > Utilisateurs et chauffeurs > Sélectionner l'utilisateur à modifier. Sélectionnez le ou les groupes dans la section "Accès aux données”. Une fois les groupes attribués, appuyer sur "Enregistrer"

Attribuer aux véhicules
Il est important d'attribuer les véhicules dans les groupes. Si un chauffeur est attribué à un groupe, mais que ses véhicules ne le sont pas, celui-ci n'aura pas accès à se connecter pour faire du log électronique. Le principe est le même pour un utilisateur de l'application MyGeotab. Si les véhicules ne sont pas attribués aux groupes, l'utilisateur n'aura pas accès à ces véhicules.
Pour attribuer des groupes à un véhicule, vous devez vous rendre dans l'onglet Véhicules et Actifs > Sélectionner le véhicule ou l'actif à modifier. Une fois les modifications effectuées, appuyer sur "Enregistrer".

Attribuer à une remorque
Tout comme pour les véhicules, il est important d'attribuer les groupes aux remorques, sans quoi le chauffeur ne pourra se connecter à ses remorques.
Pour attribuer un groupe à une remorque, vous devez vous rendre dans l'onglet Actifs > Filtre > Non suivi > Sélectionner la remorque à modifier. Une fois les modifications complétées, appuyer sur "Enregistrer"

Attribuer aux listes d'inspection
Il est possible d'attribuer un groupe à une liste d'inspection. De cette façon, un véhicule et un utilisateur attribués à ce groupe n'auront pas d'autres options lors de leurs inspections électroniques que la liste qui aura été attribuée.
Pour attribuer un groupe à une liste d'inspection, vous devez vous rendre dans l'onglet Entretien > Inspection des actifs > Liste de défaillances > Sélectionner la liste à modifier. Une fois la modification complétée, appuyer sur "Enregistrer".