Il est requis par la réglementation que les chauffeurs voyageant ensemble soient connectés en tant que co-chauffeur dans l'application.
NOTES IMPORTANTES
Il est requis par la réglementation de se connecter en tant que co-chauffeur lorsque le chauffeur fait partie d'une équipe. Voir le document sur les Heures de conduite et de repos P.49
- Les co-chauffeurs doivent utiliser un seul appareil par équipe.
- Vous pouvez ajouter jusqu'à 2 co-chauffeurs dans l’application Drive pour un total de 3 chauffeurs connectés ensembles.
- Lorsque le véhicule est en mouvement, l’application ne permet pas d'accéder aux informations et indique les heures disponibles du chauffeur.
- Chaque conducteur doit faire la gestion de ses statuts ,cycle (USA ou Canada si applicable), de ses inspections, des changements d'actifs ainsi que des numéros d'expéditions.
- Si le conducteur actif se déconnecte de lapplication, le co-chauffeur sera automatiquement considérer comme le nouveau conducteur dans l'application.
Procédures
- Ajouter un co-chauffeur
- Identification du co-chauffeur
- Gestion de l'interface chauffeur
- Identifier qui est au siège du chauffeur
- Déconnexion
- Vidéo anglophone
Ajouter un co-chauffeur
Cliquer sur l'icône d'identification et appuyer sur Ajouter un chauffeur.
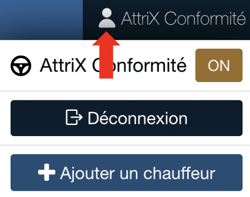
Identification du co-chauffeur
- Entrer le nom d'utilisateur et le mot de passe
- Suivre les étapes de vérification de conformité
- Définir les informations supplémentaires (au besoin)
- Ajouter les numéros d'expéditions
- Choisir l'ensemble de règle
- Définir le statut (ON, OFF ou SB)
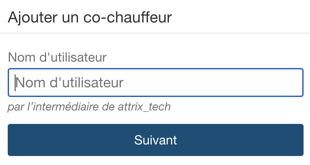
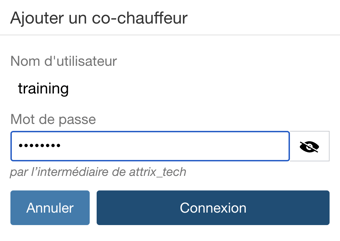
Gestion de l'interface des chauffeurs
Les co-chauffeurs doivent utiliser un seul appareil par équipe . Pour afficher votre tableau de bord , cliquez sur votre nom dans la liste des chauffeurs. Le nom du chauffeur au haut de l'application indique à qui appartient le tableau de bord affiché.
Vous pourrez ainsi modifier votre statut ou vos informations sans modifier ceux de vos collègues.
Image 1 : Interface de AttriX Formation
Image 2 : Interface de AttriX Conformité
1. 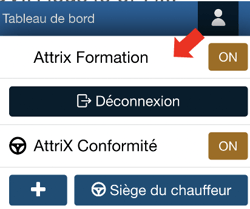 2.
2. 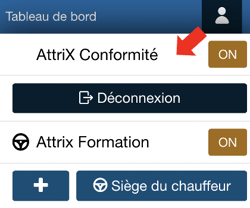
Identifier le chauffeur qui conduit
- Lorsque plusieurs chauffeurs sont connectés, l'icône du volant indique le chauffeur actuellement désigné comme la personne conduisant le véhicule.
- Pour changer le chauffeur désigné, appuyer sur siège du chauffeur et choisir le nouveau chauffeur.
- Lorsque le véhicule sera en mouvement, ce chauffeur sera automatiquement placé en conduite.
- Le co-conducteur devra changer son statut manuellement via l'interface
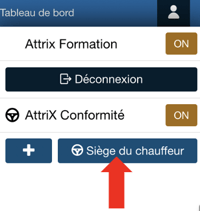
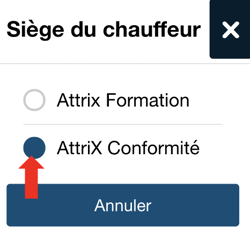
Déconnexion
Pour effectuer votre déconnexion, assurez-vous qu'il s'agit de votre tableau de bord qui est affiché.
- Suivre les procédures habituelles de déconnexion.
- Lorsque le chauffeur est déconnecté, l'application affichera le automatiquement le tableau de bord du chauffeur encore connecté dans l'application.
- Effectuer la déconnexion pour tous les chauffeurs au besoin. Une fois tous les chauffeurs déconnectés, la page de connexion indiquant le nom d'utilisateur sera visible.