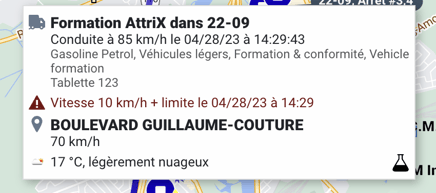Vous pouvez visualiser le trajet d'un véhicule.
Consulter la capsule vidéo sur l'historique des trajets en cliquant ici.
Un trajet commence lorsque le véhicule commence à se déplacer et se termine lorsque le véhicule recommence à se déplacer après un arrêt. Un arrêt est enregistré lorsque le contact du moteur est désactivé ou lorsque la vitesse du véhicule est inférieure à 1 km/h pendant plus de 200 secondes.
Visualiser le calendrier et l'historique d'un trajet
Il existe deux méthodes d'afficher le trajet d'un véhicule.
Pour consulter ,historique d'un trajet de dates ultérieures, la meilleure option est de consulter l'historique des trajets.
- Dans l'onglet carte, appuyer sur l'onglet "Historique des trajets"
- Sélectionner l'actif dont vous désirez consulter le trajet.
- Le trajet pour la journée en cours s'affichera Pour modifier la date, appuyer sur "options" et sélectionner la date désirée ou appuyer sur la flèche à droite à côté de la date.
- Pour afficher le trajet visuellement sur la carte, appuyer sur "Afficher le trajet" dans la section bleu foncée contenant la date.

Un résumé de chacun des trajets sera visible indiquant :
- Durée totale d'arrêt
- Durée totale de conduite
- Durée totale de marche au ralentit (idle)
- Distance totale parcourue
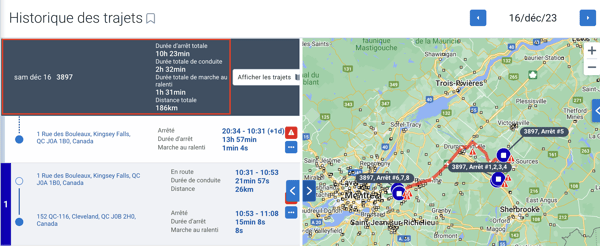
Dans l'éventualité où plusieurs conducteurs ont utilisé un véhicule, chaque trajet sera divisé offrant les mêmes informations pour chacun. Le nom des conducteurs sera visible après le numéro d'unité. Il est donc possible d'afficher le trajet individuellement ou tous les trajets confondus.
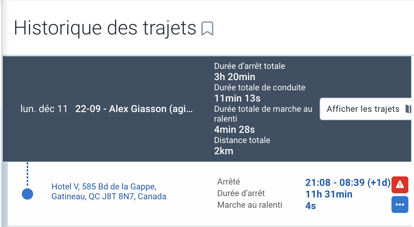
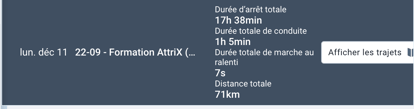
Si vous affichez les trajets pour tous les conducteurs, les segments seront identifiés pour chaque arrêt.
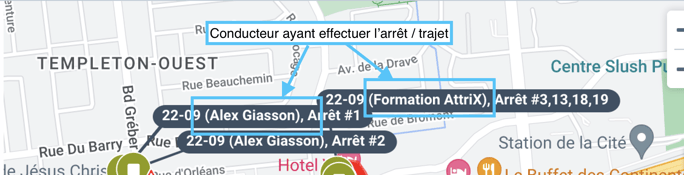
Comprendre l'historique d'un trajet
L'historique des trajets sont enregistrés à la seconde.
Les arrêts seront indiqués dans le trajet à gauche de la carte.
- Sélectionner les arrêts manuellement en cliquant sur les adresses indiquées.
- Chaque arrêt sélectionné sera numéroté pour une identification rapide
- Le trajet sera alors tracé avec les détails
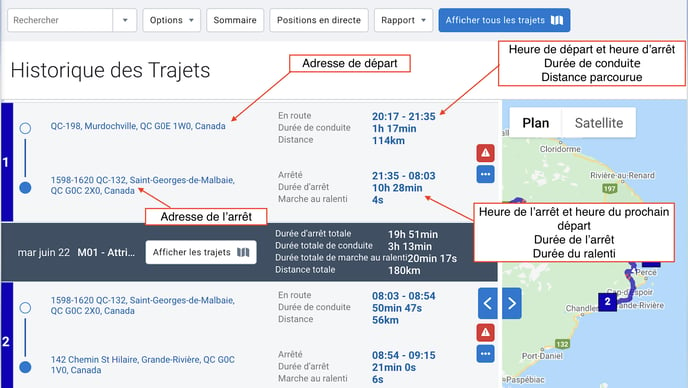
Lorsque vous glissez votre souris sur une portion du trajet, la portion sélectionner sera de couleur alors que le restant du trajet sera en gris.
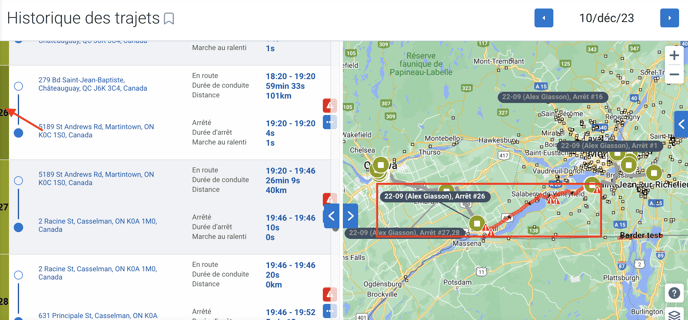
Il est possible de désélectionner des segments. Pour cela, simplement cliquer sur les portions à retirer. Mygeotab ajustera alors les chiffres des arrêts avec seulement les informations désirées.
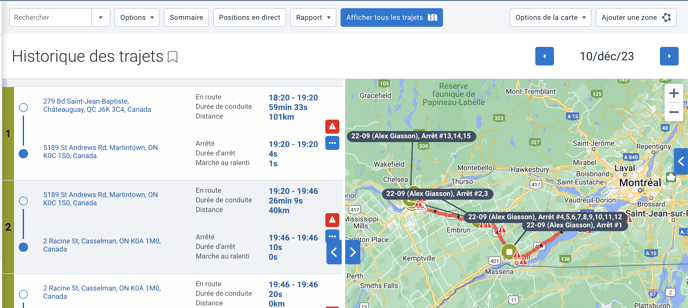
Tracé du véhicule
La ligne de tracé du véhicule est codée de la couleur du type d'exception qui s'est produite. Lorsque plusieurs exceptions se produisent, la lignée est rayée des couleurs alternées. Dans le cas où la ligne d'exception est trop courte pour être visible, un triangle d'avertissement est utilisé à sa place.
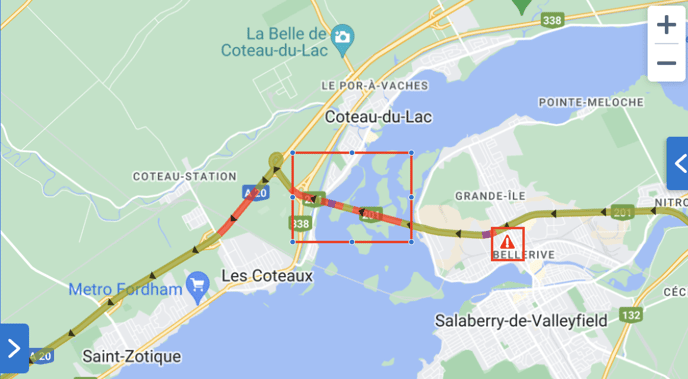
Vous pouvez afficher la légende de couleur en appuyant sur le "?" au bas à droite de la carte. La règle associée à chaque couleur sera visible.
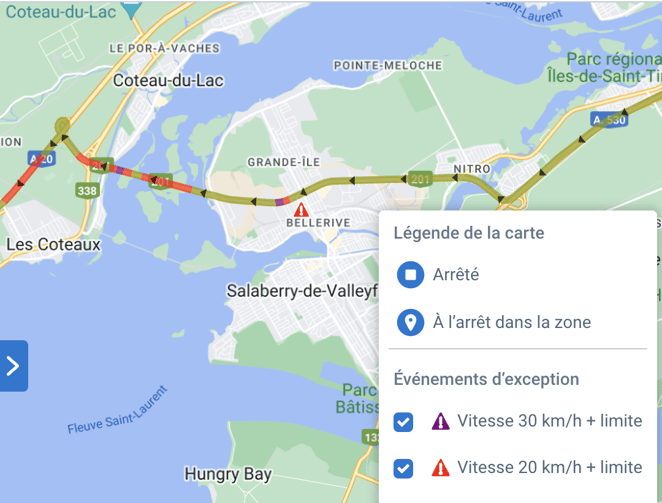
Direction du véhicule
Sur le tracé du trajet, une flèche indique la direction du véhicule.
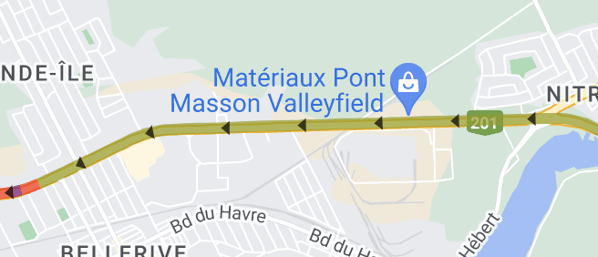
Renseignements
Lorsque vous déplacez la souris le long du tracé de l'itinéraire, des renseignements sur votre sélection s'affichent, notamment :
- Nom du véhicule & nom du chauffeur
- Vitesse de conduite, date et heure.
- Groupes du véhicule & commentaires.
- Exceptions (règles)
- Limite de vitesse routière
- Température (si aperçu des fonctionnalité activé, voir article : Comment afficher la météo)