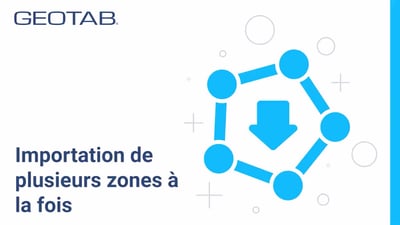Consulter le vidéo de Geotab en cliquant sur l'image ci-dessous.
Importation de zones
Vous pouvez utiliser un fichier Excel pour préparer une liste des zones à importer dans votre base de données. Vous gagnerez ainsi du temps lorsque vous voulez créer un grand nombre de zones. La configuration du fichier Excel doit être effectuée dans un format précis.
Lorsque les adresses de vos zones sont disponibles, utilisez le format suivant pour créer une feuille de calcul dans Excel :
| A | B | C | D | E | F |
| 1* Nom | Adresse complète | Référence | Commentaires | La zone est-elle en forme de cercle? | Diamètre |
| 2 Nouvelle zone sans coordonnées | Canada, Oakville | Ceci est une référence pour cette zone | Commentaires | Non | 250 |
Configuration du fichier Excel
Chaque ligne du tableau Excel est une zone. Pas besoin d'ajouter un en-tête dans votre dossier Excel. (Par exemple, 3 zones seront importées sur l'image ci-dessous)
Colonne A : indiquer le Nom de la zone : Inscrire le nom de la zone qui sera affiché (Nom du client, du fournisseur, etc.) Attention à ne pas utiliser le même nom pour deux zones. Par exemple: Tim Hortons, inscrire plutôt Tim Hortons Laval
Colonne B : Adresse complète : L'adresse complète doit être inscrite dans la colonne B. (numéro civique, nom de la rue, ville, province (l'état et le code postal ne sont pas obligatoires))
Si l'adresse est inscrire sur plusieurs colonnes, l'importation ne fonctionneras pas.

Colonne C : Référence : Inscrire une référence interne (non obligatoire.) La référence sera seulement affichée lors de l'exportation des zones en format Excel.
Colonne D : Commentaires : Inscrire des commentaires sur la zone (non obligatoire). Les commentaires seront affichés sur la carte et visible dans la liste de zone. Astuce AttriX: Inscrire le nom du contact, un numéro de compte, le numéro de téléphone, les heures d'ouvertures, les places de stationnement, les détails concernant les arrêts par exemple.
Colonne E : La zone est-elle en forme de cercle? : Champ non requis. Dans les options, lors de l'importation, vous allez choisir la forme. Si vous souhaitez importer des zones en forme de cercle et en forme de carrée ensemble, alors indiquer Oui ou Non dans la colonne E.
Colonne F : Diamètre de la zone. Champ non requis. Dans les options, lors de l'importation, vous allez choisir le diamètre des zones à importer. Si vous souhaitez importer des zones de différent diamètre, alors indiquer le diamètre dans la colonne F.
Importer le fichier
Depuis le menu principal, sélectionner
- Zones et messages
- Importer les zones
- Cliquer sur Options et configurer les options.
- Appuyer sur appliquer les modifications
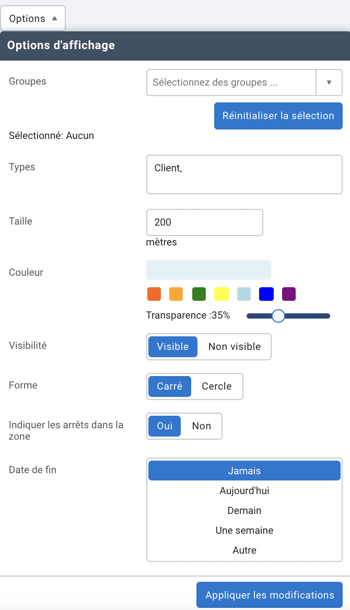
- Sélectionner le fichier Excel à importer et le déposer dans la case à cet effet.
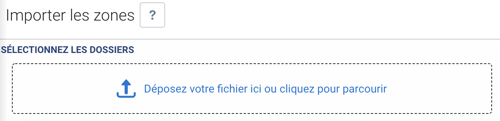
Valider l'importation des zones
- Pour importer les zones valides, appuyer sur la flèche à droite. Attention de ne pas appuyer en double.
- Pour voir les zones invalide, appuyer sur Zones invalides.
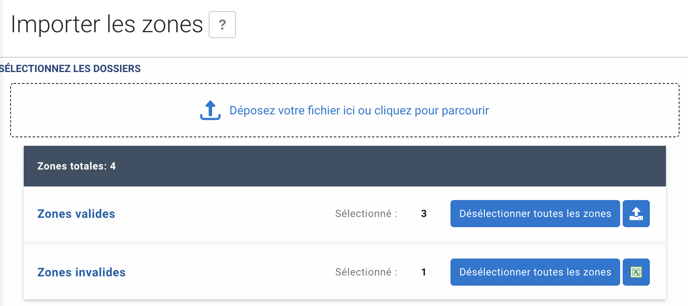
Zones invalides
Il est possible de corriger directement dans MyGeotab les zones invalides. Simplement appuyer sur
- Zones invalides
- Sélectionner les cases à corriger
- Corriger les données
- Une fois les données valides, elles seront transférées dans Zones Valides.