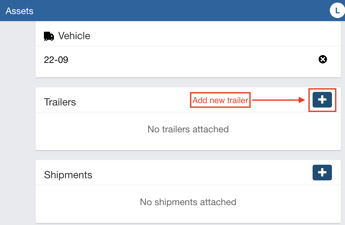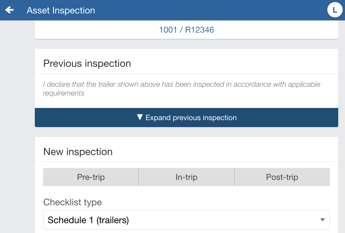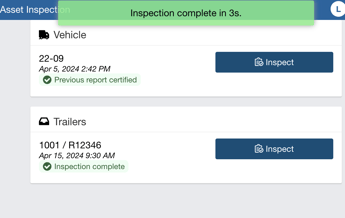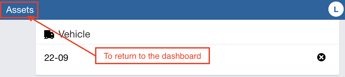In the case of a trailer change, it's important to execute the change within Geotab Drive. Here's how to "Pin" or "Unpin" a trailer.
Below are the steps to perform a trailer switch in the Geotab Drive application.
Detach a Trailer
To detach (unpin) a trailer in the Geotab Drive application:
- Assets
- Press "X" to detach the trailer.
- If an inspection is required, press "Inspect"; otherwise, press "Ignore."
- If you no longer have a trailer (bobtail), press the arrow in the top left to return to the dashboard.
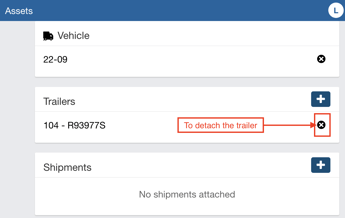
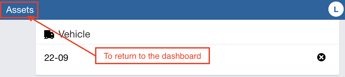
To Perform a Trailer Change
To perform a trailer change:
- On the Assets screen.
- Press "X" to detach the trailer.
- If an inspection is required, press "Inspect"; otherwise, press "Ignore."
- Press "+" to add the new trailer.
- Enter the unit number and select the trailer. (If the trailer doesn't exist, you can create it.)
- Perform the new inspection (if you've already conducted the inspection for this asset within the last 24 hours).
- Once the inspection is completed, the system will display a temporary banner indicating the inspection has been completed.
- Add a second trailer if necessary (for Bitrains), or press the arrow in the top left to return to the dashboard.
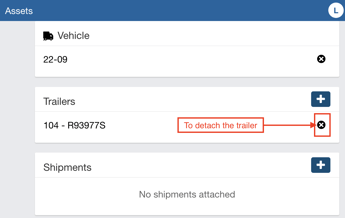
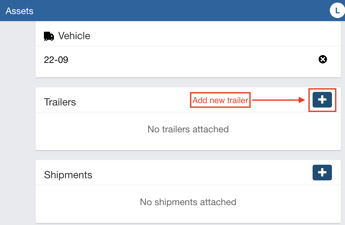
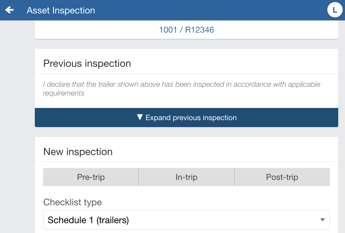
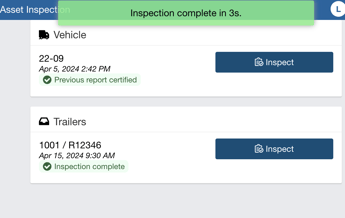
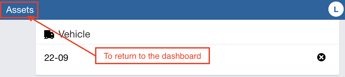
To Add a Trailer
In case you were bob tailed and want to add your trailer for inspection:
- On the Assets screen
- Press "+" to add a trailer.
- Enter the unit number or select the trailer to attach (if it doesn't exist, you can create it).
- Perform the inspection (if you've already conducted the inspection for this asset yourself within the last 24 hours).
- Once the inspection is completed, the system will display a temporary banner indicating the inspection has been completed.
- Add a second trailer if necessary (for Bitrains), or press the arrow in the top left to return to the dashboard.