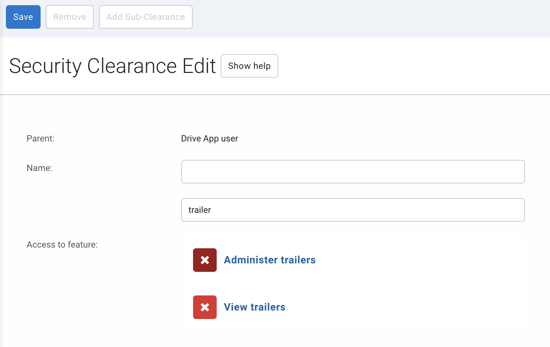Security clearance restrict a user's access to specific features of the application.
To assign a security clearance to a user account, select People > Users & Drivers, then select one or more users to edit.
To add or edit security clearance, select the Clearance button on the Users page.
Create a security clearance
The application sets the following security clearance by default. If the default security clearance do not meet your needs, you can create custom ones as follows:
- Select a security clearance that is already configured.
- Click the Add Sub-Clearance button.
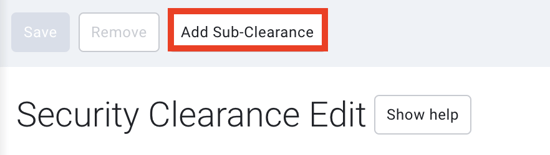
- Modify the access to each function by clicking the check or cross button.
- Give the sub-clearance a name.
- Click Save.
Note: Sub-clearance must be assigned to users before they can take effect.
Different security clearances exist in the platform.
- Administrator (full access)
- Supervisor
- Default user
- Drive App user (drivers)
- View only
- Nothing
Create a multi-cycle user
Create a security clearance for drivers who need to change cycles (e.g. American drivers)
- Under the Drive App User clearance, create a Multi-Cycle clearance
- Allow the user to change their user options
- Register
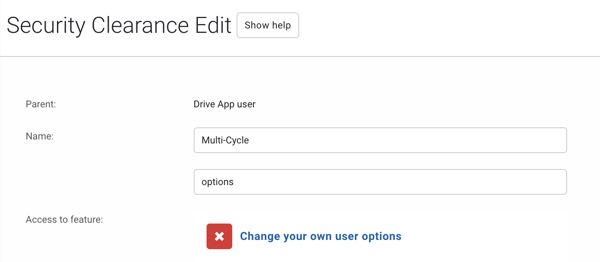
Restrict access to users to create or view trailers
How to create a security clearance to restrict drivers from creating trailers;
- Under the Drive App or Multi-Cycle User permission, create a permission
- Restrict access to manage large vehicles (prevents the creation of trailers)
- Restrict access to view large trucks (ideal for bus drivers or vehicles without trailers)