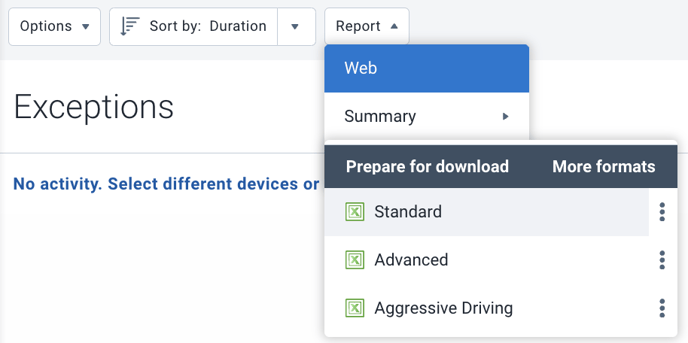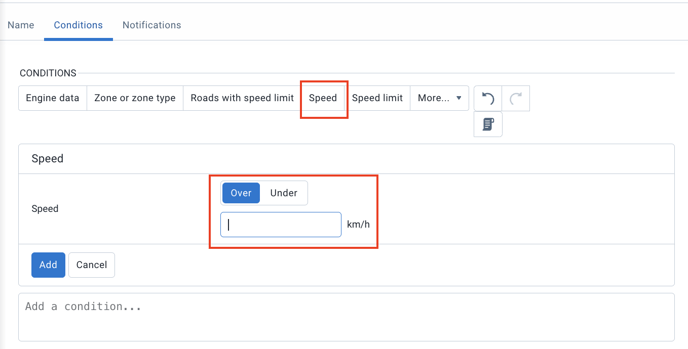How to connect an IOX-AUX, create a PTO rule, and view exceptions
Connecting an IOX-AUX cable
The IOX-AUX monitors up to eight signals from your vehicle in real-time, providing you with additional insight into your fleet's status.
Here is the installation document:
https://support.geotab.com/ioxs/doc/iox-auxm
Watch our connection video by clicking here:
https://drive.google.com/file/d/19vZfkWPmatZwo33hPkaufclw2iOiwNlR/view?usp=share_link
How do I validate the transmission of IOX-AUX data?
- Navigate to Maintenance
- Click on Diagnostics
- Click on Measurements
- Select a short date period and the vehicle
- Under Diagnostics, press Reset Selection
- In the search field, enter AUX and click Select all
- Click on "Apply Changes"
ADDITIONAL NOTES
- 0 = No reading or off
- 1 = On
Adding an exception rule for PTO reading
- Navigate to the Rules and Group page from the main menu.
- Click on Add at the top of the Rules page.
- Under the Name tab, name the rule and add any additional customization, including groups to which the exception rule applies, using the Select groups dropdown menu.
- Under the Conditions tab, press Plus and select the auxiliary that is connected (example AUX 1)
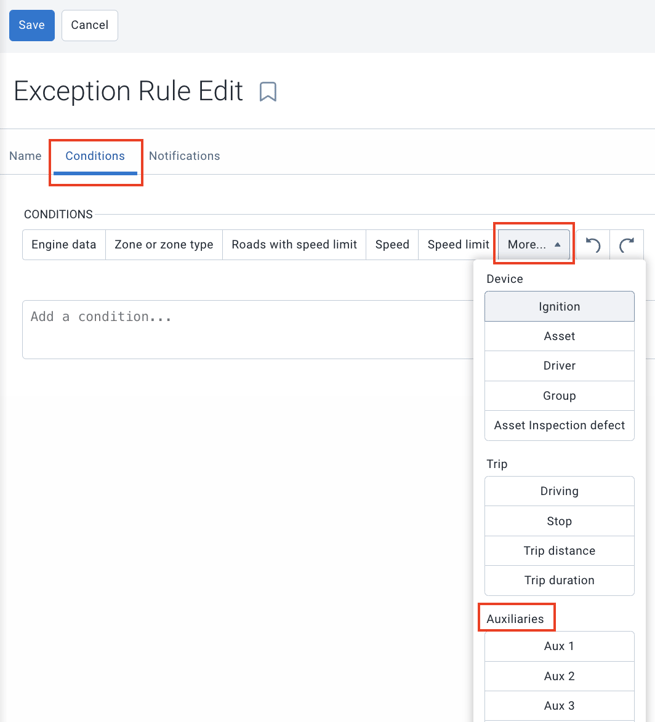
- Press True and Add
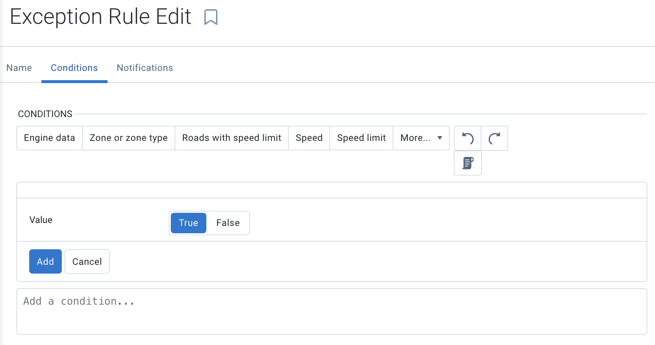
- Click Save to add your exception rule.
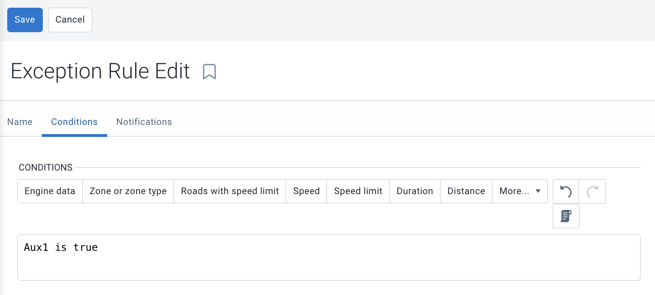
Creating a PTO rule active at a predefined speed
Adding exception rules for PTO with speed
- Navigate to the Group & Rules page from the main menu.
- Click on Add at the top of the Rules page.
- Under the Name tab, name the rule and add any additional customization, including groups to which the exception rule applies, using the Select groups dropdown menu.
- Under the Conditions tab, press Plus and select the auxiliary that is connected (example AUX 1)
- Press True and Add
- Press Speed under Plus that indicates the desired speed and press Add
- Press Save
Exporting a PTO report to ON
- From group & rules, select Exceptions.
- Under Options
- Select the date period
- Select the vehicle(s)
- In the rules, select PTO ON
- Apply Changes.
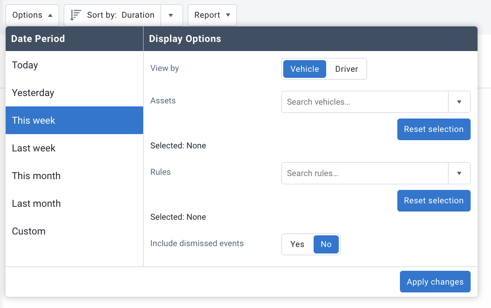
Exceptions will be displayed per vehicle. Simply click on the vehicle to see event details.

Export to EXCEL report
Press Report > Summary and Standard or Advanced.