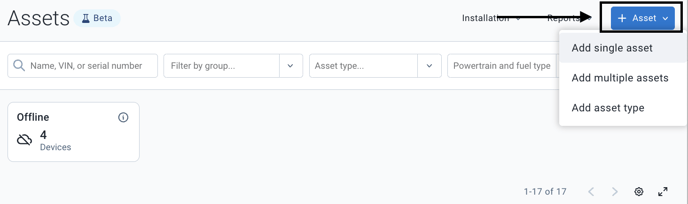Here are the new features offered by the new user interface.
1- How to activate it?
This new function is a preview of the features as it is still in beta mode, meaning it is under development. If this option has not been activated for your user, you can do so if you have the necessary permissions. To find out how, click here.
2- Assets page
The new features will be visible on the MyGeotab assets page.

Filters
A) Name, VIN, or serial number
Allows searching by asset name, VIN, or Geotab device serial number (modem or G09).

B) Group filter
Allows filtering by group without using the group filter and affecting all information displayed in MyGeotab.
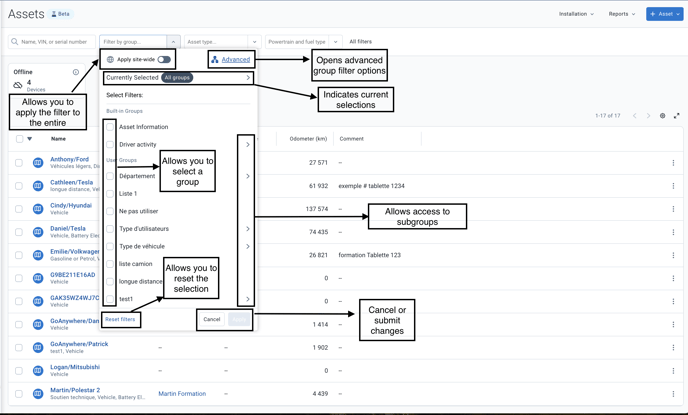
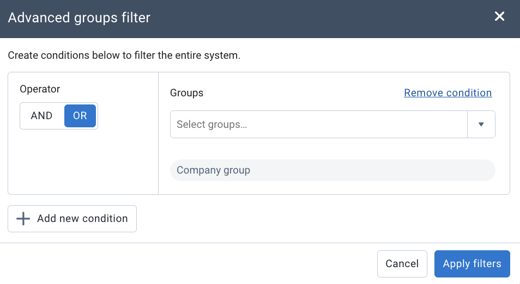
C) Asset type filter
Allows filtering for one or more specific asset types.
- Example: Only vehicles
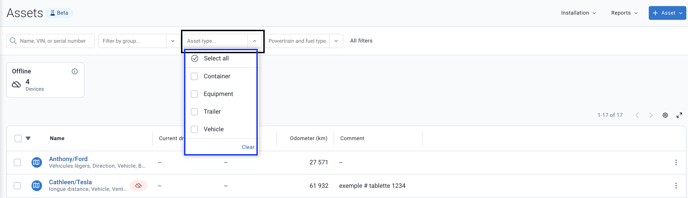
D) Powertrain type filter
Allows filtering assets by powertrain type if they have been classified.
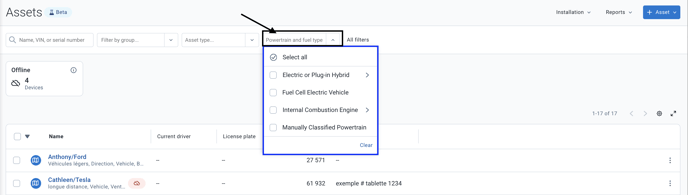
E) All filters
Allows access to the modification of all different filters on the same page, access to additional filters (asset status & package), and quickly clearing selections.

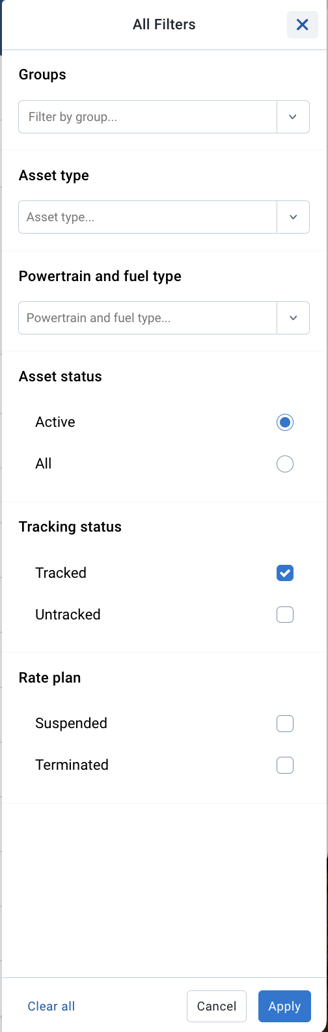
Options
Many options are available on the page. It is possible to access the device installation history page, download an Excel report, or add an asset from the options in the top right. You can select all devices visible on the page or individually with checkboxes. It is also possible to quickly edit, archive, or delete (not recommended) a device using the three dots.
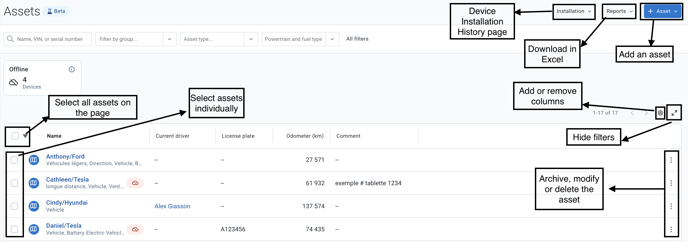
A) Edit columns
It is possible to move, add, or remove columns containing information. To add or remove columns, press the roulette and select or deselect the desired information.
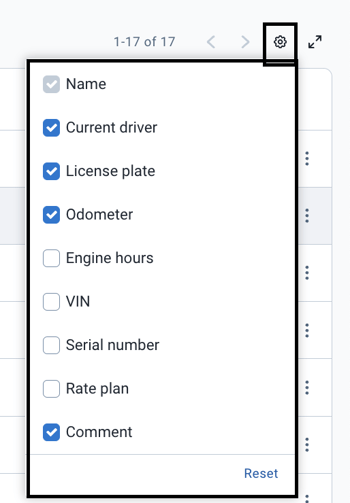
To move a column, press the column and drag your mouse cursor to move the column to the desired location.
B) Hide filters
By pressing the 2 arrows, you will hide the filter options.

C) Select assets
It is possible to select all visible assets or select them individually. By selecting assets, additional options will be visible under the filters.
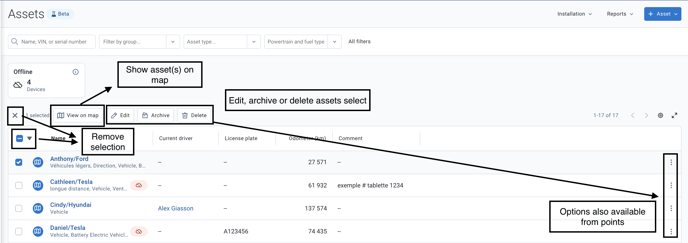
- Edit: allows editing certain information for selected devices such as groups or audio feedback settings.
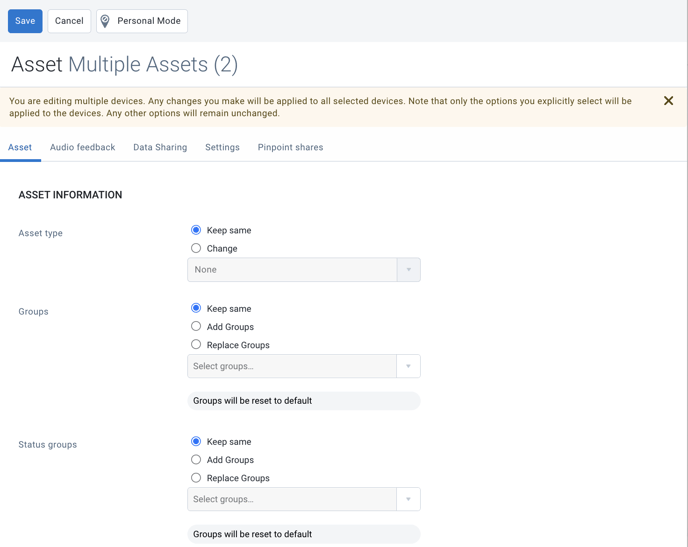
- Archive: allows archiving all selected devices in one manipulation.
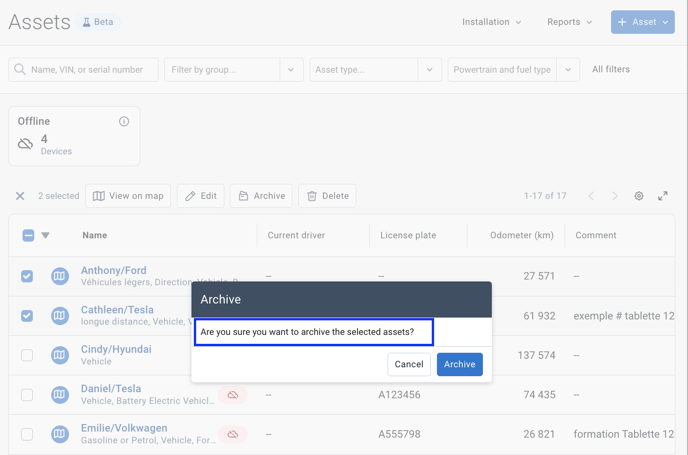
- Delete: allows deleting all selected devices in one manipulation. (Not recommended, as this will also delete any history related to the deleted assets)
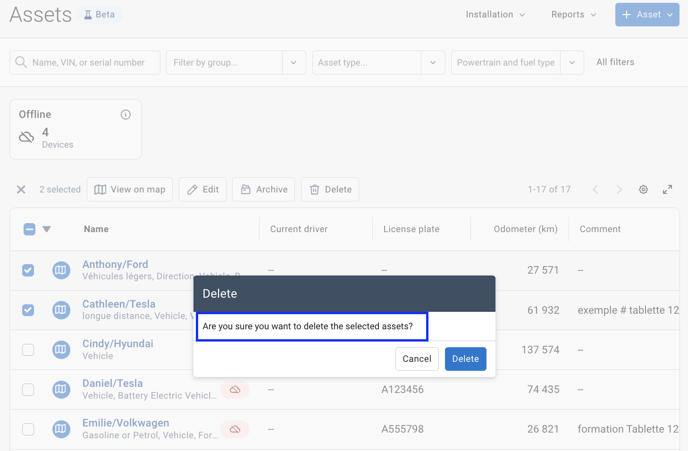
Installation
You can be directed to the device installation history page. To do this, you must press "Installations". MyGeotab will direct you to the installations history page, and you will be able to run reports according to the desired options.

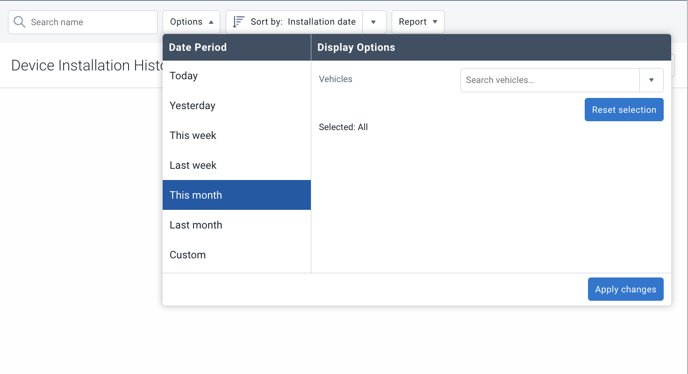
Reports
Allows exporting displayed information in Excel format.
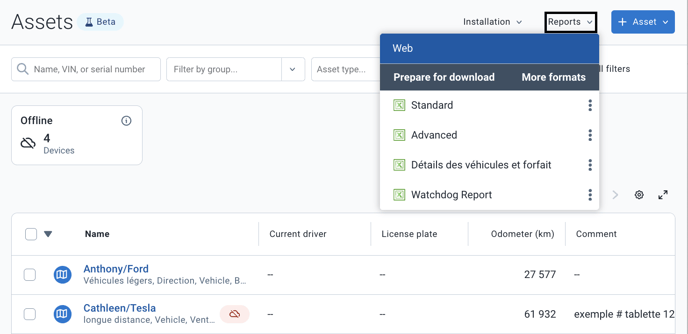
+ Asset
Allows adding one or more assets to the database. To find out how to add an asset, click here.